В 2000 году я подготовил материал о том, как в Worde использовать тувинские буквы - «Тувинские буквы без проблем». С тех пор многое изменилось, в частности 17 декабря 2010 года Распоряжением № 2299-р Правительства Российской Федерации всем федеральным органам исполнительной власти и федеральным бюджетным учреждениям предписывалось перейти на использование свободно распространяемого программного обеспечения до 2015 года. Т.е. использовать вместо дорогих платных проприетарных ПО таких как Microsoft Windows бесплатные Linux подобные операционные системы, а вместо Microsoft Office использовать бесплатный аналог Open Office.
В последнее время, ноутбуки и ПК, чаще всего, продают уже с установленным лицензионным Windows, чего не скажешь об Офисе, который по-прежнему предлагается купить. Во исполнение вышесказанного Распоряжения Правительства РФ бюджетными организациями, да и просто из финансовых соображений для частных лиц настоятельно рекомендую воспользоваться бесплатным офисным пакетом Open Office который можно скачать и установить здесь, русификатор там же. (https://www.openoffice.org/ru/download/index.html). Эта программа ничем не уступает MS Office, умеет открывать и сохранять документы в формате MS Word.
После того, как установили программу, необходимо настроить Open Office Writer (аналог Microsoft Office Word) для работы с тувинскими текстами, также как раньше настраивали клавиатуру для Microsoft Office Word. Напомню, что нам нужно было добиться комбинаций клавиш Ctrl и У, Н, или О для вывода тувинских букв Ү,Ө или Ң. Для заглавных букв к комбинации клавиш добавлялась кнопка Shift.
| Национальная буква | Сочетания стандартной клавиатуры |
| Большая буква Ң | Ctrl + Shift + Н |
| Маленькая буква н | Ctrl + Н |
| Большая буква Ү | Ctrl + Shift + У |
| Маленькая буква ү | Ctrl + У |
| Большая буква Ө | Ctrl + Shift + О |
| Маленькая буква ө | Ctrl + О |
Настройка комбинаций клавиш для тувинских букв будет проходить в два этапа. Сначала запишем макросы, которые будут вызывать буквы тувинского алфавита из модуля Специальных символов, а затем будем связывать записанные нами макросы с нужными комбинациями клавиш для тувинских букв.
И так, запускаем Open Office Writer.
1. Выбираем «Сервис» - «Макросы» и далее «Записать макрос»
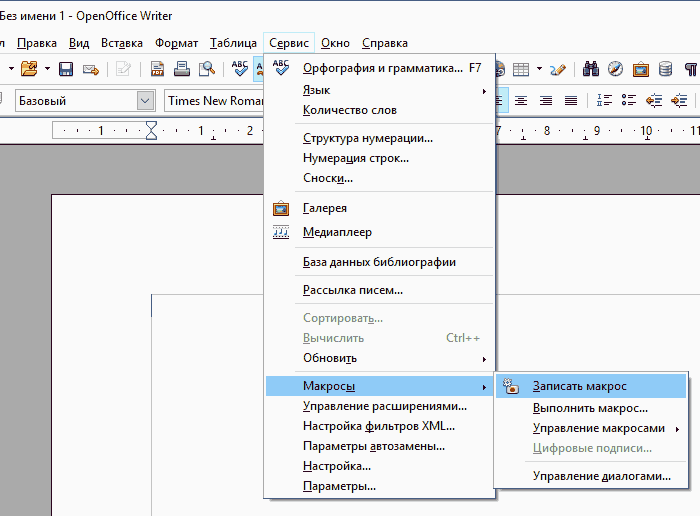
Откроется маленькое окно, информирующее, о начале записи макроса.
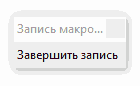
2. Записываем собственно макрос по вызову тувинской буквы Ө. Для этого идем по пути: «Вставка» - «Специальные символы»
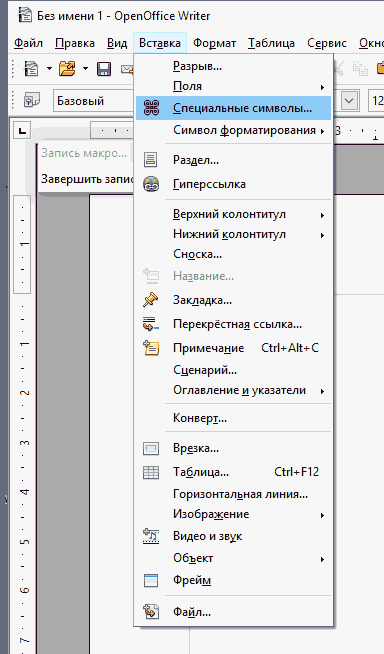
Откроется диалоговое окно «Выбор символа».
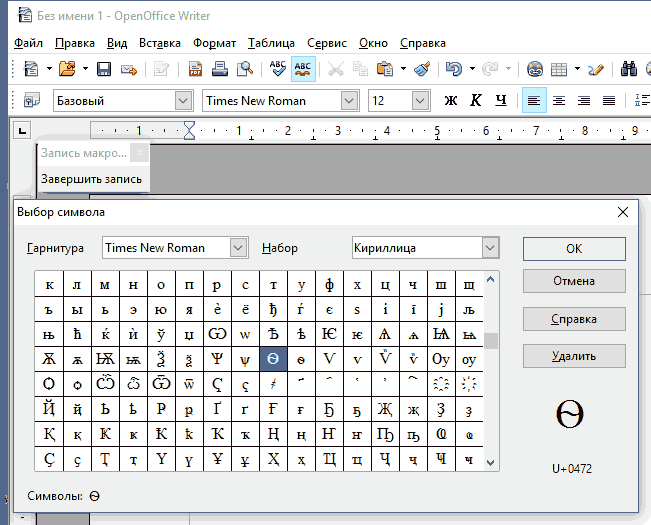
3. В поле «Набор» выбираем «Кириллицу» и находим букву Ө (U+0472) и нажимаем ОК. У нас на листе должно напечататься буква Ө.
4. Щёлкните по кнопке «Завершить запись» для завершения записи и сохранения макроса.
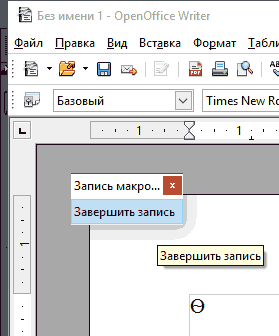
5. Откроется диалоговое окно «Макросы OpenOffice BASIC». В поле «Имя макроса» вводим название нашего макроса, например «symvol_О». В левом поле «Сохранить макрос в» убеждаемся в открытии контейнера «Мои макросы», Папка «Standart» тоже должна быть открыта и в нем выбран «Module1». Нажимаем кнопку «Записать» для сохранения нашего макроса и убеждаемся, что в правом окошке «Существующие макросы Module1» появился наш макрос «symvol_О».
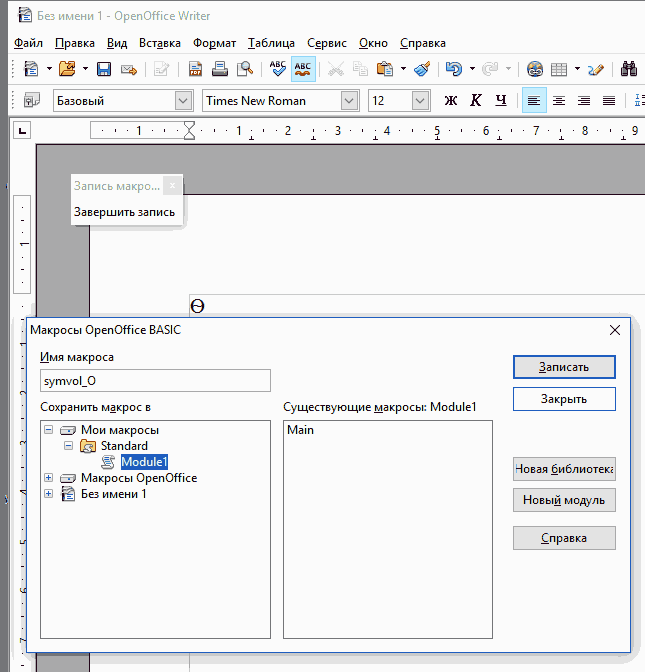
Закрываем окошко кнопкой «Закрыть» и повторяем пункты 1-5 для маленькой буквы ө, название для макроса выберем «symvol_Om».
В результате в «Существующих макросах Module1» у нас должны быть: «Main», «symvol_О», «symvol_Om».
Мы записали два макроса для большой и маленькой буквы Ө. Повторяем пункты 1-5 для оставшихся букв тувинского алфавита. В итоге мы должны получить шесть записанных макросов: «symvol_О», «symvol_Om», «symvol_H», «symvol_Hm», «symvol_Y» и «symvol_Ym»:
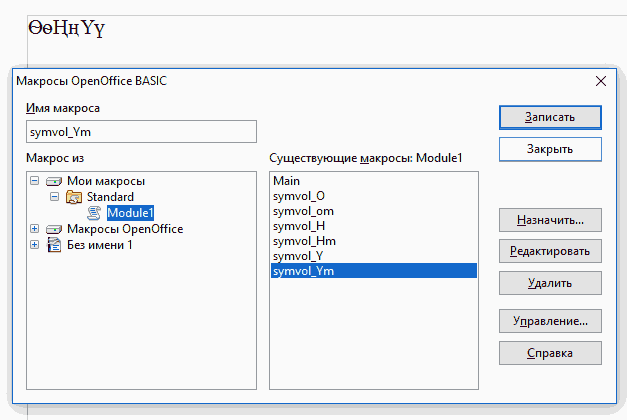
Первую, подготовительную часть мы закончили. У нас есть макросы для вызова шести символов национального алфавита. Теперь нужно сопоставить нашим макросам нужные нам комбинации клавиш. Итак, переходим ко второй части. В открытом редакторе Open Office Writer идем по пути «Сервис» - «Настройки»:
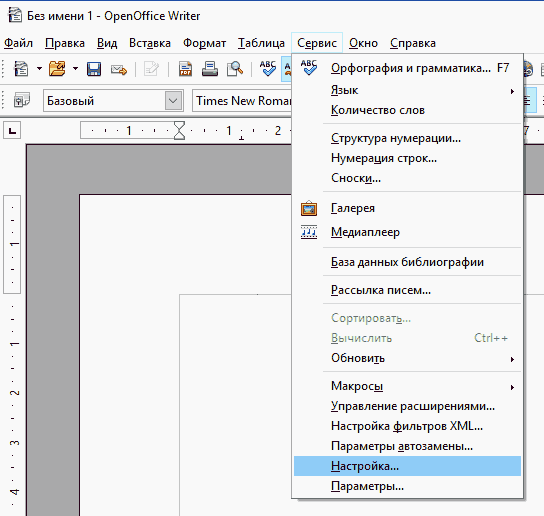
В открывшемся окне выбираем вкладку «Клавиатура»
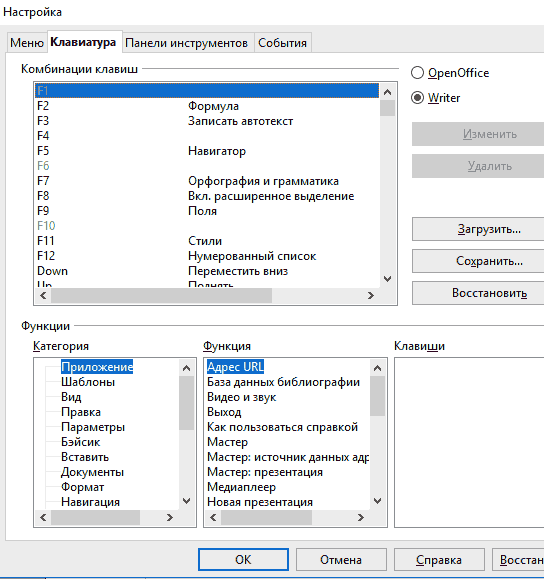
В правом верхнем углу есть две кнопки: «OpenOffice» и «Writer». Выберите «OpenOffice» для того, чтобы тувинские буквы были доступны во всех приложениях пакета OpenOffice или «Writer» если предполагается использовать тувинские буквы только в текстовом редакторе.
В нижнем левом окне «Категории» находим и выделяем «Макросы OpenOffice» - «User» - «Standard» - «Module1». В среднем окне «Функции» должны появиться имена записанных нами макросов, как показано на рисунке.
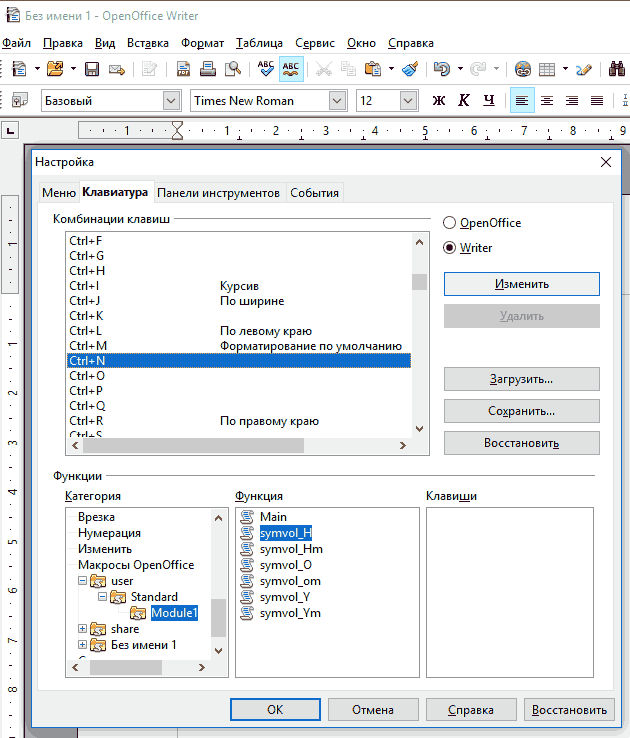
Выделяем первый макрос «symvol_H»
Далее в верхнем окне «Комбинации клавиш» находим нужное нам сочетание «Ctrl + Shift + Y», выделяем эту комбинацию клавиш и нажимаем кнопку «Изменить», в нижнем правом окне «Клавиши» должна появиться запись «Ctrl + Shift + Y», указывающая, что нашему макросу буквы «Ң» назначено указанное сочетание клавиш. Буква «Ң» готова.
Для маленькой буквы «ң» проделываем то же самое: Выделяем в окне «Функции» макрос «symvol_Hm», затем находим и выделяем в верхнем окне «Комбинации клавиш» сочетание «Ctrl + Y» и нажимаем кнопку «Изменить», убеждаемся, что в нижнем окошке «Клавиши» появилась запись «Ctrl + Y», это значит, что мы назначили нашему макросу сочетание клавиш «Ctrl» и «Y».
Для буквы «Ө» выбираем в окошке «Функция» макрос «symvol_O», в окошке «Комбинации клавиш» выбираем «Ctrl + Shift + O», нажимаем кнопку «Изменить», убеждаемся что в окошке «Клавиши» - «Ctrl + Shift + O»
Для маленькой буквы «ө» выбираем в окошке «Функция» макрос «symvol_Om», в окошке «Комбинации клавиш» выбираем «Ctrl + O», нажимаем кнопку «Изменить», убеждаемся что в окошке «Клавиши» - «Ctrl + O».
Для буквы «Ү» выбираем в окошке «Функция» макрос «symvol_Y», в окошке «Комбинации клавиш» выбираем «Ctrl + Shift + Y», нажимаем кнопку «Изменить», убеждаемся что в окошке «Клавиши» - «Ctrl + Shift + Y»
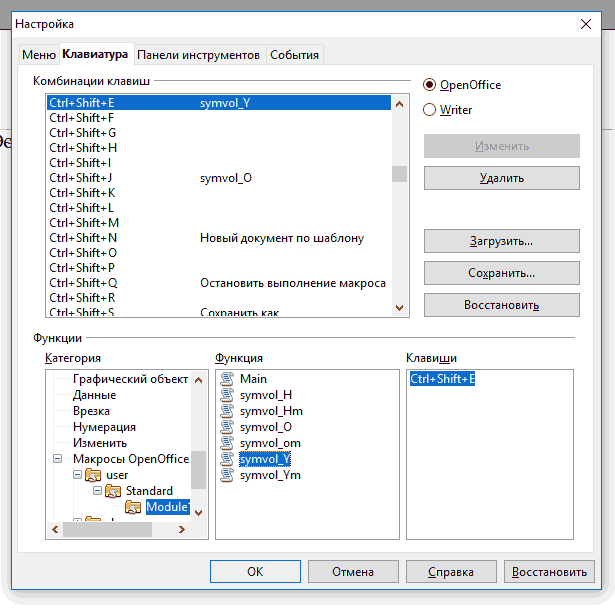
Для маленькой буквы «ү» выбираем в окошке «Функция» макрос «symvol_Ym», в окошке «Комбинации клавиш» выбираем «Ctrl + Y», нажимаем кнопку «Изменить», убеждаемся что в окошке «Клавиши» - «Ctrl + Y».
Напоследок нажимаем кнопку «ОК» и наслаждаемся результатом проделанной работы.
Успехов Вам в работе с тувинскими текстами!
Шолбан БИЧЕ-ООЛ
